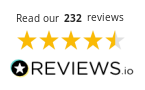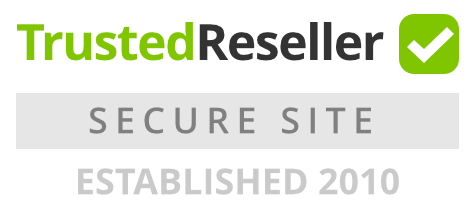NXtRender for Revit
This is the fastest, best, low-cost renderer for Revit.
Features
- You can now change Render Settings and Edit materials from the Render dialog, without having to export or reload the geometry.
- The dialog for setting the Sun position was restored.
- Sun and Sky Settings may now be changed without reloading the geometry into the rendering window, just stop and restart the renderer from the rendering dialog.
- Glow added for materials
- Background images and colors added.
- New Setup Option interface.
- Fixed locations for RPC objects and Trees embedded in Families
- Improved the RPC interface.
- Reduced the delay loading the Map Material and Plant dialogs.
- Added support for the new fractal nXtRender trees.
- Fixed height and width for procedural tile materials
- We now use the Color, Transparency and Reflection from the Revit rendering material for materials not mapped to nXtRender materials.
- Daylight Portal property added to Materials
- Orthographic and Perspective views.
- Revit lights. (They are all treated as point lights in this version. Spot lights and area lights will be added in a later version)
- Sun and Sky settings. (You have to manually set the nXt sun position to match the Revit Sun position. We hope to fix this in a later version.)
- Transparent and colored materials. (The settings are read directly fromt he Revit material.)
- Reflective and Textured materials. (You need to create a nXt material with the desired textures. We hope to read this directly from Revit in a future version.)
IRender Presets Tab
The Presets tab is used to select redefined lighting settings and make adjustments to them.
nXt is designed to simulate real-world lighting. Use the following guidelines when lighting your model:
- Provide accurate information whenever possible. Avoid using unrealistic intensity levels for light sources.
- Adjust the overall brightness of your rendering by using the Brightness control on the rendering display. Do not attempt to adjust the overall scene brightness by changing the intensity of all of the light sources. nXt's automatic exposure adjustment will be working against you if you attempt to do this.
The Presets lets you choose predefined settings for the most common lighting situations.
There are a lot of settings to create special lighting effects. The presets make it easier to get a good rendering without having to make all the setting manually.
Standard Presets
- High Dynamic for subtle shadows for exterior scenes.
- Exterior - for exterior scenes with sun and sky.
- Interior with Sun - Interior scenes with lighting through doors and windows.
- Interior no Sun - Interior scenes with no external lighting.
- HDRi Sky - Exterior scene with a sky full of clouds.
Lighting Presets
nXt provides four lighting presets which can help get you started when deciding how to light your model. There are many more lighting options available, but the presets are often sufficient for many different renderings. The Presets icons are available on the Presets Setup Tab. Choose the Preset which most closely resembles your scene:
High Dynamic
mimics the lighting which might be found in a photographer's studio. It is most useful for rendering small to medium sized objects in isolation.
The primary lighting is provided by an high dynamic range image file (HDRi). The light from the HDRi has been artificially dimmed, to resemble the interior lighting levels of the studio. You can modify the HDRi settings and file on the HDRi Setup Tab . You can add artificial lights to your scene using the Lights tab.
Exterior
is used for daylight simulations of architectural exteriors. A sun and natural sky are simulated.
The sun and sky settings can be modified on the Sky Setup Tab . You can specify sun angles directly or you can use geographical location and date and time. The default visible background for this preset is the simulated sky.
Interior with Sun
Interior Daylight allows you to simulate an architectural interior during the day, lit by natural light.
For an interior daylight simulation to work properly, you must use a transparent material to represent the glass in your windows. Sun and sky settings are similar to the Exterior preset. Interior Lighting.
Interior - no Sun
provides a simulation of an architectural interior at night, lit by artificial luminares.
For this simulation to work properly, you must add artificial lights to your model.
HDRi Sky
The HDRi Sky preset loads a HDRi background and sky - Bear Mountain - and make other settings to make the sky visible.
After selecting this preset, you can easily use the HDRi tab to select other skies.
Additional Notes on Presets
- Indirect lighting, the lighting reflected off of surfaces, is on when one of the two interior presets are selected and off for studio and exterior. This type of lighting is a very significant component of an interior simulation. For exteriors and studio models the effects of indirect lighting is more subtle. You can turn on indirect lighting for exteriors and studio models if you want this additional realism (at a substantial performance cost.)
- Interior daylight mode and exterior mode do not have artificial lights enabled. You can add artificial lights to these presets if you wish by following the procedure here.
- Night time renderings can be a little tricky. The Brightness slider, and Lighting Channels can make it much easier to balance the lighting.
The Render Tab
The Render Tab lets you set rendering size and quality.
Stop Rendering After
- No Limit - check to render indefinitely (until you stop the rendering)
- Set passes to 40 (default), 20, or less while testing lighting and appearance.
- Set either setting to 0 to disable that limit.
- Scenes with reflected light and/or area lights will improve the longer you let them render.
- Autosave - if not 0, then an image of your rendering is saved after every N passes.
Lights per Pass
- Using all lights (100%) in every pass, will let you see the effects of all lights in the first pass, but will take a long time.
- Using about 33% (1/3rd) of the lights per pass seems to work best - adjust as needed.
Engine Select the rendering engine for rendering.
- Packets
- Path Tracer
Render Quality
- Quick Draft is about 4 times faster and should be used, along with a smaller rendering size while you are working on your model.
- High products a full, high quality rendering.
Refractive Bounces
- This specifies how many time light is process when refracting through click glass.
- 3 is usually OK. However, if you have scenes with glass cases, or thick glazed windows, you may need to increase it to 8 or more.
Reflective Bounces
- Determines how many time reflection is processed.
- 6 is a good default.
- Use higher numbers for special situations, or lower values to speed up rendering when only 1 or 2 levels of reflection are required.
nXtRender Batch Settings
- Sets folders and options for nXtRender Batch.
- Will also allow you to complete the rendering process on other computers.
- Show Settings before rendering - loads a dialog of rendering setting before rendering so you can check your settings.
Background Tab
The Background Tab is used to define background image and also for Ground Plane materials.
Background Image
- Click Browse to select an image to use for the background.
- Click Clear to clear the background image.
Visibility
- Visible - image is visible (will override any sky settings)
- Reflected - image is reflected in windows.
Projection
- This determines how the image is projected onto the sky of background.
- Flat
- Cylindrical
- Spherical
Create Planar HDRi Image
- Converts a normal image to a HDRi background image.
Clear
- Clear out Background Image
Browse
- Select HDRi Image from disk
Positioning
Offsets and Scales
- Use the Image Layer Wizard to size and position the background image and set these values.
Rotation
- for Cylindrical and Spherical Projections.
Maintain Aspect Ratio
- if this is not checked, the background image is stretched to fill the screen.
Adjust Center Line to Horizon
- If checked then the image will be scaled and offset so that the horizontal center line of the image matches the horizon of the current perspective view.
- The image is scaled and positioned so that it still fills the entire background of the rendered image.
Reset
- Resets Offsets, Scales and Rotation.
Preview/Position
- Loads the Background Wizard to easily position and scale the background image.
Ground Plane
- On - turns on the Ground Plane
- Alpha Channel - makes the ground plane transparent, but shows the shadows on the ground.
- Elevation - set the elevation of the ground plane.
Ground Plane Material
- From the Background Tab you can define and edit materials for the Ground Plane.
This lets you apply a grass texture for land, or a Procedural Bump Map and reflection to emulate water.
Alpha Transparent Ground Plane
- With an Alpha Transparent Ground Plane, you can save the rendering as an Alpha Transparent image, and the ground plane will be transparent. However, shadows on the ground will be visible. This can be used to place the ground plane image on top of a background image and still see where the shadows would appear. (Of course this works best if you are placing he image on a flat surface.)
| Brand | RenderPlus |
|---|---|
| Delivery Type | Digital Delivery By Email |
| Processing Time | 1 Working Day |